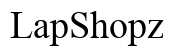How to Turn Off In-App Purchases on Your iPhone: A Comprehensive Guide
Introduction
Managing your purchases from the App Store can be challenging, especially if you have kids or prefer to control your spending. In-app purchases can lead to unforeseen charges if not monitored properly. Knowing how to turn off in-app purchases on your iPhone can save you from unexpected expenses and provide better control over your app usage.
In this guide, we’ll walk you through the importance of disabling in-app purchases, the necessary prerequisites, a detailed step-by-step guide, and additional management tips. By the end, you’ll have the confidence to manage your device effectively, ensuring peace of mind and better financial control.
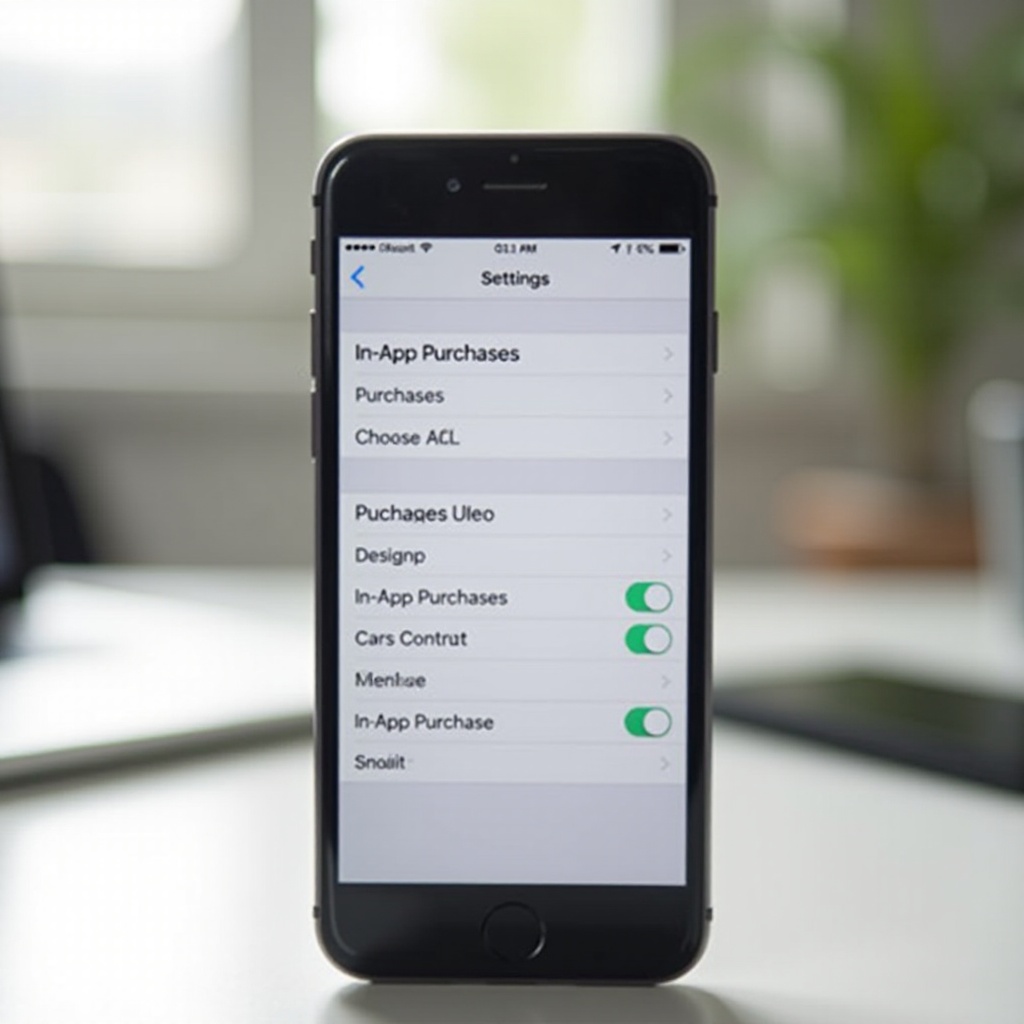
Why You Might Want to Disable In-App Purchases
Disabling in-app purchases can be key to preventing unauthorized charges, especially for parents with young children. Many apps use in-app purchases to monetize additional features or content, which can be easy to buy accidentally.
Further, if you share your device with others, turning off in-app purchases can save you from unexpected transactions. Games and apps often use these purchases to enhance user experience, which can accumulate costs quickly. Therefore, it’s prudent to control these transactions to maintain a balanced budget. Ensuring you are fully aware and in control of your app spending is an excellent practice for managing your finances and digital life.
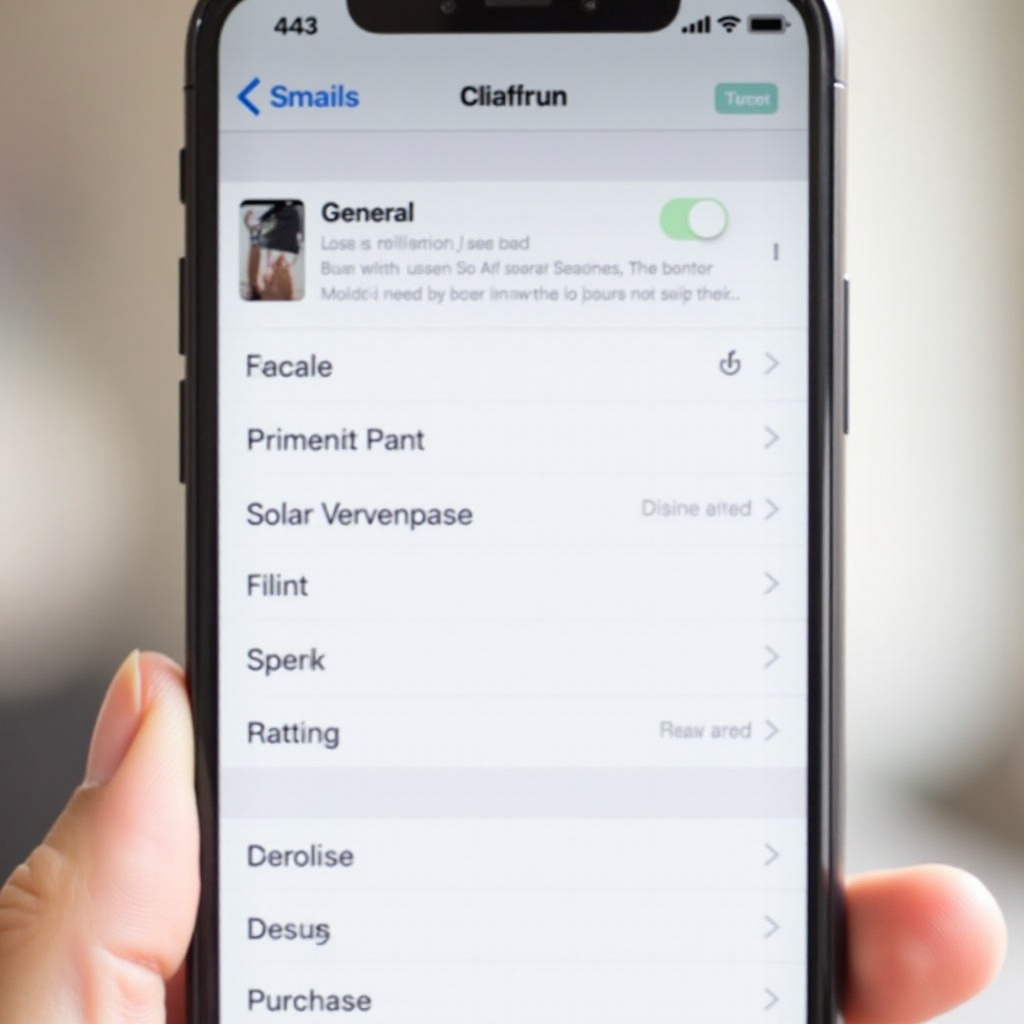
Prerequisites and Initial Setup
Before you disable in-app purchases on your iPhone, ensure your device is updated to the latest iOS version. This will ensure all the steps provided work seamlessly. Additionally, knowing your Screen Time passcode, if previously set, is vital for managing these settings.
To begin, open the 'Settings' app on your iPhone. Scroll down and tap on 'Screen Time,' which is where the magic happens for controlling purchase restrictions. If you haven’t set up Screen Time, follow the prompts to enable it.
Step-by-Step Guide to Turning Off In-App Purchases
Accessing Screen Time Settings
- Open the 'Settings' app.
- Scroll and tap on 'Screen Time.
- If prompted, tap on 'Turn On Screen Time' and continue with the setup.
Enabling Content & Privacy Restrictions
- In the Screen Time menu, tap on 'Content & Privacy Restrictions.
- Enable it by toggling the switch.
Disabling In-App Purchases
- Once 'Content & Privacy Restrictions' are enabled, tap on 'iTunes & App Store Purchases.
- Select 'In-app Purchases.
- Choose 'Don’t Allow' to disable in-app purchases.
Following these steps ensures in-app purchases are fully disabled, preventing any unauthorized transactions.
Testing Your Settings
To confirm your settings are effective, try to make an in-app purchase. You should receive a notification indicating that the purchase is not allowed under the current restrictions. This quick test ensures your setup is correct. Additionally, you can ask someone else to try purchasing something within an app to double-check if the restrictions apply to other users on your device.
Testing your settings gives you peace of mind, knowing that accidental in-app purchases are prevented effectively.
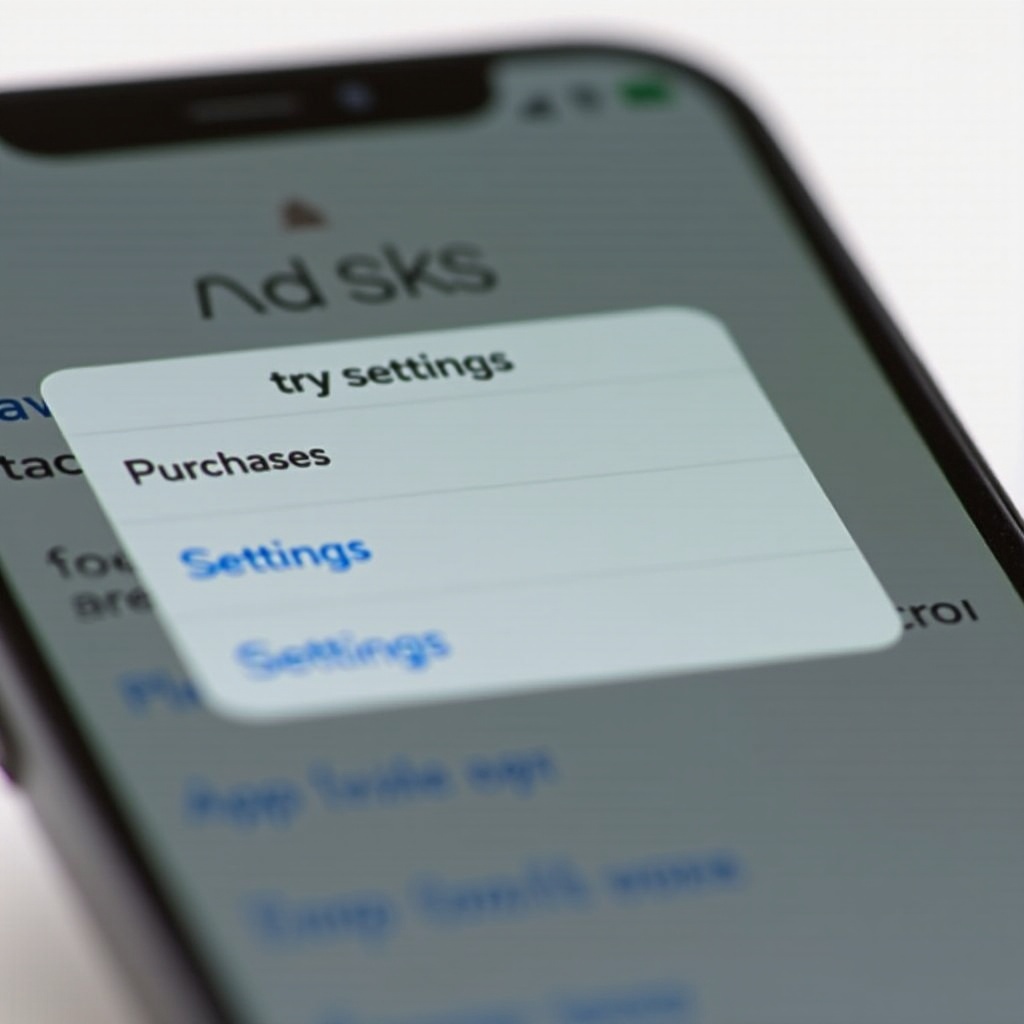
Additional Tips for Managing App Store Purchases
To further manage your app store purchases, here are a few additional tips:
Setting a Passcode
Setting a Screen Time passcode is critical:
- Go to 'Settings' > 'Screen Time.
- Tap 'Use Screen Time Passcode' and set a secure passcode.
This passcode will be required to change your Screen Time settings, adding an extra layer of security.
Using Family Sharing and 'Ask to Buy
If you’re part of a Family Sharing group:
- Ensure 'Ask to Buy' is enabled for any children’s accounts.
- This feature sends purchase requests to the family organizer for approval before completing the transaction.
Reviewing Subscriptions Regularly
Regularly reviewing your subscriptions helps keep track of recurring charges:
- Go to 'Settings' > '[Your Name]' > 'Subscriptions.
- View, manage, or cancel subscriptions as necessary.
These measures ensure you have robust control over all transactions through the App Store.
Troubleshooting Common Issues
If you encounter issues, like in-app purchases still being allowed, revisit the settings and ensure all steps were followed correctly. Sometimes, a simple reboot of your device can rectify the problem.
Check for software updates, as some bugs can prevent settings from working accurately. If issues persist, contacting Apple Support for further assistance is recommended.
Conclusion
Managing in-app purchases on your iPhone is a crucial step toward maintaining financial control and preventing unauthorized transactions. By following our comprehensive guide, you’ve learned how to disable in-app purchases, test your settings, and implement additional security measures. Enjoy the peace of mind that comes with knowing your iPhone is now less susceptible to unexpected charges.
Frequently Asked Questions
How do I enable in-app purchases again?
To enable in-app purchases, follow the same steps, and at the 'In-app Purchases' setting, select 'Allow.'
Will this work for all apps?
Yes, these settings apply to all apps installed on your iPhone that use in-app purchases.
Can I limit purchases without disabling them completely?
Yes, using the 'Ask to Buy' feature with Family Sharing allows you to approve purchases before they are completed.