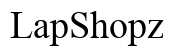Why Your Computer Keyboard is Slow to Respond and How to Fix It
Introduction
Experiencing delays when typing on your computer can be incredibly frustrating. A slow keyboard response can significantly hinder productivity, making even simple tasks cumbersome. Understanding the causes behind this issue is crucial for effective troubleshooting. This comprehensive guide delves into the common reasons for a sluggish keyboard response and provides detailed steps to resolve both hardware and software-related problems, ensuring your keyboard operates smoothly.

Causes of Slow Keyboard Response
Several factors can slow down your computer keyboard's response time. These causes can generally be divided into two main categories: hardware issues and software issues.
Hardware Issues
Hardware issues are often overlooked but can significantly impact your keyboard's responsiveness.
- Wear and Tear: Over time, keyboards can accumulate dust, dirt, and debris between the keys. This buildup can obstruct the keystrokes, causing delayed or missed inputs.
- Connection Problems: If you're using a wired keyboard, a loose or damaged cable might be to blame. Wireless keyboards, on the other hand, could suffer from connectivity issues or battery problems.
- Physical Damage: Spills or drops can lead to internal damage, impacting the circuitry and response time of your keyboard.
Software Issues
Software-related problems are another common culprit behind slow keyboard responses.
- Outdated Drivers: Just like any other hardware component, keyboards require compatible drivers to function properly. An outdated or corrupt driver can cause significant input lag.
- Background Processes: Numerous applications running in the background can consume system resources, leading to slower keyboard response times.
- Operating System Glitches: Sometimes, the issue may lie within the operating system itself, where certain updates or software bugs can cause the keyboard to lag.
Understanding whether the issue lies in hardware or software will guide you to the most suitable solution.
Troubleshooting Hardware Problems
To determine if a hardware issue is causing the lag, you can begin with some basic troubleshooting steps.
Cleaning and Maintenance
Regular maintenance of your keyboard can prevent many common issues.
- Detachment: If your keyboard is connected via USB, safely disconnect it. If it’s wireless, remove the batteries.
- Surface Cleaning: Use a soft, damp cloth to wipe the surface.
- Key Removal: For thorough cleaning, gently remove the keycaps using a keycap puller.
- Deep Cleaning: Use compressed air or a small brush to remove any dirt or debris underneath the keycaps.
- Reconnect: Once cleaned, reattach the keycaps and reconnect the keyboard.
Checking for Hardware Damage
After cleaning, check your keyboard for signs of physical damage.
- Cable Inspection: For wired keyboards, inspect the cable for any frays or breaks. Replace the cable if necessary.
- Battery Check: For wireless keyboards, ensure the batteries are fresh and installed correctly. Swap them out with new ones to rule out battery issues.
- Port Testing: Connect your keyboard to another computer or a different USB port. If it works fine elsewhere, the problem might be with the USB port or the initial computer.
Once you’ve ruled out hardware issues, the next step is to address potential software problems.

Resolving Software Problems
Addressing software-related problems often involves updating drivers and managing background applications.
Updating Drivers
Outdated drivers can significantly slow down your keyboard’s response time.
- Device Manager: Open the Device Manager on your computer.
- Locate Keyboard: Find the keyboard section and right-click on your keyboard device.
- Update Driver: Select 'Update driver' and follow the prompts to install the latest driver.
- Restart Computer: Reboot your computer to apply the changes.
Managing Background Processes
Too many running applications can slow down your system, including keyboard responsiveness.
- Task Manager: Open Task Manager by pressing Ctrl+Shift+Esc.
- Processes Tab: Navigate to the 'Processes' tab.
- End Tasks: Review the list of running applications and end those that are not necessary, especially high-memory consumers.
- Startup Tab: Move to the 'Startup' tab to disable unnecessary programs that launch at startup.
If the issue persists after these adjustments, consider exploring more advanced solutions.
Advanced Solutions
For users facing continued issues, advanced troubleshooting steps may be required.
Using External Keyboards
Testing an external keyboard can help determine if the issue is with your computer’s built-in keyboard.
- Connect External Keyboard: Attach an external keyboard to your computer via USB.
- Test Responsiveness: Test how the external keyboard performs. If it works smoothly, the built-in keyboard might need repair or replacement.
Reinstalling the Keyboard
Reinstalling the keyboard can reset any configurations causing the delay.
- Device Manager: Open Device Manager and locate the keyboard section.
- Uninstall Device: Right-click your keyboard device and select 'Uninstall device.
- Restart Computer: Reboot your computer. The operating system will automatically reinstall the keyboard driver upon restart.
These advanced steps should address more persistent issues, ensuring your keyboard operates efficiently.

Conclusion
The frustration of a slow-to-respond keyboard can be alleviated by identifying whether the problem lies in the hardware or software, followed by applying the relevant fixes discussed. With regular maintenance, updating drivers, and managing system resources effectively, you can ensure a swift and responsive typing experience, enhancing both productivity and user satisfaction.
Frequently Asked Questions
Why is my wireless keyboard lagging?
Wireless keyboard lag may be due to low battery levels, interference from other devices, or distance from the receiver. Ensure the batteries are fresh, minimize interference, and keep the keyboard within optimal range.
Can malware cause keyboard input lag?
Yes, malware can consume system resources and affect overall performance, leading to input lag. Running regular anti-malware scans and keeping your system secure can mitigate this issue.
How often should I update my keyboard drivers?
Updating keyboard drivers whenever a new version is available is recommended. Regular updates can address bugs and improve device performance and compatibility with the operating system.