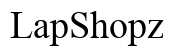Replace Dell Inspiron Laptop 7506 Keys to Make Keyboard Visible
Introduction
Laptop keyboards are prone to wear and tear, especially with extensive use. Dell Inspiron 7506 users often encounter fading or missing keys, making typing a daunting task. Replacing the keys not only restores functionality but also enhances the overall visibility of the keyboard. This guide walks you through understanding your keyboard, the necessary tools, a detailed step-by-step replacement process, and additional tips for improving keyboard visibility.

Understanding the Dell Inspiron 7506 Keyboard
The Dell Inspiron 7506 keyboard is designed for efficiency and longevity but is not immune to damage over time. Each key consists of several components: the keycap, the retainer, and the rubber cup. The keycap is the top part you press, the retainer holds the cap in place, and the rubber cup registers the keystroke. Familiarity with these parts is crucial for a seamless replacement.
Additionally, this model features backlit keys, making visibility in low-light conditions easier. Damage or wear to keycaps can diminish the backlighting effect, further complicating typing visibility. Properly replacing these keys ensures the keyboard remains functional and the backlighting remains effective.
Tools and Materials Needed for Key Replacement
Before replacing any keys, gather the following tools and materials to ensure a smooth process: - A flat-head screwdriver or keycap puller tool. - A new keycap set compatible with Dell Inspiron 7506. - A small brush or can of compressed air (for cleaning).
Having the right tools at hand makes the replacement process quicker and more efficient, ensuring you restore your keyboard's full functionality.
Step-by-Step Guide to Replacing Dell Inspiron 7506 Keys
Removing the Damaged Key
- Identify the damaged key: Check which key needs replacement and assess its condition.
- Lift the keycap: Use a flat-head screwdriver or keycap puller tool to gently pry the keycap upwards. Be cautious to avoid damaging the retainer clip underneath.
- Remove the keycap: Once the keycap is lifted, it should easily detach from the retainer. If it is still stuck, gently wiggle the keycap until it comes free.
- Clean the area: Use a small brush or compressed air to clean dust and debris from the key area.
Installing the New Key
- Align the retainer: Ensure the retainer clip is properly in place. If damaged, replace it with a new one from the replacement set.
- Position the new keycap: Align the new keycap over the retainer. Ensure it is centered and the edges are correctly positioned over the retainer clips.
- Press down gently: Carefully press down on the keycap until it clicks into place. Ensure the keycap moves smoothly and is securely attached.
Testing the New Key
- Power on your laptop: Turn on your Dell Inspiron 7506 to test the new key.
- Check functionality: Press the new key multiple times to ensure it registers correctly and feels responsive.
- Verify backlight: If your keys are backlit, test in a low-light environment to verify the backlighting works as intended.
Replacing the keys on your Dell Inspiron 7506 ensures that your keyboard remains functional and aesthetically pleasing. With proper alignment and installation, the new keys should work seamlessly with the old ones.
Tips to Improve Keyboard Visibility
To further improve your keyboard’s visibility, consider the following tips:
Using Key Covers
- Key covers: Silicone key covers can protect the keyboard from wear and enhance visibility. They come in various colors and designs, including transparent ones that maintain the backlight effect.
Applying Keyboard Stickers
- Keyboard stickers: High-contrast keyboard stickers are an excellent way to improve key visibility. These stickers are easy to apply and come in various colors and sizes to match your needs.
Adjusting Backlight Settings
- Backlight settings: Adjusting the keyboard backlight can significantly enhance visibility. Increase the brightness level via the keyboard’s function keys or through the system settings.
Enhancing keyboard visibility can improve your productivity, especially in low-light conditions or if you often work late into the night.
Troubleshooting Common Issues
Even after replacing your Dell Inspiron 7506 keys, you might encounter some common issues. Here’s how to address them:
- Unresponsive keys: If a new key isn’t working, revisit the installation steps. Ensure the retainer clip and rubber cup are correctly positioned.
- Stuck keys: Clean the area around the key to remove any trapped debris. Ensure the new keycap is properly aligned.
- Backlight issues: Check the backlight settings in your system’s control panel. If one key’s backlight isn’t working, it could be a problem with the individual key itself, requiring further inspection.
Tackling these common issues quickly will ensure your keyboard remains functional and efficient for your daily tasks.

Conclusion
Replacing the keys on your Dell Inspiron 7506 laptop can seem daunting but is straightforward with the right tools and knowledge. This guide has provided you with a detailed, step-by-step process to make your keyboard fully functional and improve its visibility. By understanding the components, following the replacement steps, and implementing the tips for enhanced visibility, you can keep your keyboard in top shape for years to come.
Frequently Asked Questions
What should I do if the new key is still unresponsive?
Revisit the installation steps to ensure the retainer and other components are correctly aligned. If the key remains unresponsive, it could be a deeper issue requiring professional inspection.
Can I use universal key replacements for Dell Inspiron 7506?
While universal key replacements might fit, it’s best to use keys specifically designed for the Dell Inspiron 7506 to ensure compatibility and proper function.
How often should I maintain my laptop keyboard?
Regular maintenance, such as cleaning and checking for loose keycaps, should be done every few months. Frequent users might need to inspect and maintain the keyboard more regularly to ensure optimal function.