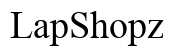Fixing Steam Not Recognizing Hard Drive on Your Laptop: A Comprehensive Guide
Introduction
Steam is a powerhouse platform for gamers. However, encountering issues like Steam not recognizing your hard drive on your laptop can disrupt your gaming experience. This guide aims to help you resolve this specific problem with both basic and advanced troubleshooting methods, so you can get back to your favorite games hassle-free.

Understanding the Problem
When Steam doesn't recognize your hard drive, it can be due to several factors. Whether it's a connection issue, software glitch, or incompatible file systems, diagnosing the root cause is crucial. Understanding these possibilities helps in addressing the problem effectively, ensuring a smooth gaming experience on your laptop.
Preliminary Checks
Before diving into detailed solutions, it's wise to conduct some preliminary checks.
Verify Hard Drive Connection
First, ensure your hard drive is properly connected. For internal hard drives, this would involve checking the BIOS settings to confirm detection. For external drives, verify the USB connection.
Check for Hard Drive Errors
Next, check your hard drive for errors. Use built-in tools like Windows' 'Error Checking' utility to scan for and fix any issues.

Basic Troubleshooting Methods
If preliminary checks don't resolve the problem, try these basic troubleshooting methods.
Update Your System and Drivers
Outdated drivers or system software can cause recognition issues. Update your operating system and disk drivers. Go to Device Manager, find your hard drive under 'Disk Drives', and select 'Update Driver'.
Install the Latest Steam Client Update
Steam releases updates to fix bugs and improve functionality. Ensure that your Steam client is up-to-date by navigating to 'Steam' > 'Check for Steam Client Updates'.
Run Steam as Administrator
Running Steam without administrative privileges can sometimes cause it to not recognize drives. Right-click on the Steam shortcut and select 'Run as administrator'.
Advanced Troubleshooting Steps
If basic methods don't work, you may need more advanced solutions.
Change Steam Library Folder Path
Sometimes, the issue lies with the set library folder. To change it, go to 'Steam' > 'Settings' > 'Downloads' > 'Steam Library Folders' and add a new folder on the desired drive.
Check File System Compatibility
Ensure your hard drive’s file system is compatible with Steam. Most commonly, Steam works well with NTFS. Convert your drive to NTFS if it’s formatted differently, but ensure you back up your data.
Use Diskpart in Command Prompt
For stubborn issues, use Diskpart. Open Command Prompt as an administrator and type:
diskpart
list disk
select disk X (replace X with your hard drive number)
list volume
Find the volume associated with your hard drive and check its details to ensure it’s correctly configured.
Additional Fixes for External Hard Drives
If you’re using an external hard drive, these steps may help.
Ensure Sufficient Power Supply
External hard drives may require more power than your USB ports provide. Consider using a powered USB hub to ensure a sufficient power supply.
Change USB Ports/Cables
Sometimes, the issue is as simple as a faulty USB port or cable. Try connecting your hard drive using different USB ports or a new cable.
Preventative Measures
Preventing future issues is as important as resolving the current problem.
Regular Software Updates
Keep all your software, including Steam, system OS, and drivers, up-to-date to avoid compatibility issues.
Proper Game Management
Regularly clean up your game library and avoid clutter on your hard drive. This can prevent file corruption and recognition issues.
Conclusion
Facing an issue where Steam doesn't recognize your hard drive can be frustrating, but with the right approach, it’s fixable. By following this comprehensive guide, you can effectively troubleshoot and solve the problem. Happy gaming!
Frequently Asked Questions
Why isn't Steam recognizing my hard drive?
Steam might not recognize your hard drive due to connection issues, outdated drivers, or incompatible file systems.
Can updating drivers fix the issue?
Yes, updating your disk drivers can resolve recognition issues caused by outdated software.
How do I add a new Steam library folder?
Navigate to 'Steam' > 'Settings' > 'Downloads' > 'Steam Library Folders' and add a new folder on your desired drive.