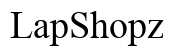How to Remove Laptop Keys
Introduction
Removing laptop keys can be a daunting task, especially if you've never done it before. There are several reasons why you might need to remove a key from your laptop - perhaps a key is stuck, you've spilled something on your keyboard, or you're just giving it a good clean. Whatever the reason, knowing how to remove and reattach keys correctly can prevent damage to your laptop and ensure its longevity. This guide will walk you through the entire process step-by-step, ensuring you can confidently remove and replace your laptop keys without any hassle.

Understanding Your Keyboard Type
Before you start, it's essential to know what type of keyboard you have. Laptop keyboards generally fall into two categories: membrane and mechanical. Membrane keyboards are more common in laptops; their keys rest on a thin, pressure-sensitive membrane. These keyboards tend to be quieter and less costly. On the other hand, mechanical keyboards have individual switches beneath each key, making them more durable and providing a more tactile feel.
Knowing your keyboard type is crucial as it will influence how you remove the keys and how careful you need to be. Misidentifying your keyboard type can lead to unintentional damage. Refer to your laptop's user manual or search for your laptop model online if you are uncertain about your keyboard type.
Tools You'll Need
Gathering the right tools is the next step and can make the process much smoother and safer for your laptop.
- Flathead screwdriver or a plastic prying tool: To gently pry the keys off.
- Tweezers: For handling small components.
- Compressed air can: For removing dust and debris.
- Cotton swabs and isopropyl alcohol: For cleaning.
Step-by-Step Guide to Removing Keys
Now that you understand your keyboard type and have your tools ready, you can start removing the keys.
- Turn off your laptop and unplug it. Safety first - always ensure your device is powered down.
- Remove the keycap. Use a flathead screwdriver or plastic prying tool to gently lift the key from one corner. Apply minimal force to avoid damaging the key or switch. You may need to wiggle slightly to unclip the keycap.
- Detach the key retainer (if applicable). Membrane keyboards often have a plastic key retainer beneath each keycap. Carefully lift it off if needed. Mechanical keyboards generally do not have these.
- Be mindful of the key switch. On mechanical keyboards, ensure not to harm the switch under the keycap. Avoid excessive force.
- Store components safely. Place keycaps and retainers in a small container to avoid losing them while cleaning.
Proper Cleaning Techniques
With the keys removed, you can thoroughly clean your keyboard area.
- Use a can of compressed air to blow out any dust and debris. Hold the can upright to avoid moisture.
- Clean the keycaps and retainers with a cotton swab dipped in isopropyl alcohol. Wipe them gently, ensuring not to use too much liquid.
- Wipe the keyboard area with a soft cloth or cotton swab dampened with isopropyl alcohol. This step will help remove any sticky residues or grime. Avoid soaking the cloth or swab.
Reattaching the Keys
After cleaning, reattaching the keys is relatively straightforward but requires careful handling.
- Reattach the key retainer (if applicable). Ensure it's positioned correctly before snapping the keycap back in place.
- Position the keycap over its spot. Align it carefully to avoid damaging the clips.
- Press down gently but firmly until you hear a click. The key should sit securely and function correctly once attached.
Troubleshooting Common Issues
Sometimes, issues may arise even after following the steps carefully.
- Key won't reattach: Ensure the retainer is correctly aligned and not damaged.
- Key feels sticky or doesn't press down: You may need to clean it again, paying particular attention to any remaining residue.
- Key doesn't register when pressed: There could be a deeper issue with the switch itself, which might require professional repair.

Conclusion
Removing and cleaning your laptop keys doesn't have to be intimidating. By understanding your keyboard type, using the right tools, and following a methodical approach, you can safely maintain your laptop's keyboard. Regular cleaning can significantly extend the life of your device and ensure smooth operation.
Frequently Asked Questions
How often should I clean my laptop keys?
It's recommended to clean your laptop keys every three to six months, depending on your environment and usage. If you often eat over your keyboard or have pets, more frequent cleaning may be necessary.
What should I do if a key still doesn't work after reattaching?
If a key doesn't work after reattaching, double-check to ensure you've reattached it correctly. If the issue persists, the switch underneath might be damaged. In this case, consider consulting a professional technician.
Can I remove and clean keys on all laptop models?
Most laptop keys can be safely removed for cleaning, but the method might vary slightly depending on the make and model. Always refer to your laptop's user manual or manufacturer's website for specific instructions related to your device.