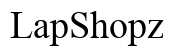Why is My Laptop Computer Keyboard Not Working?
Introduction
Few things are more frustrating than sitting down to work and discovering your laptop keyboard isn't responding. This common problem can derail productivity, but the good news is there are several ways to diagnose and fix the issue. Whether it's a minor software glitch or a significant hardware failure, understanding potential causes and solutions can save time and stress. This article will walk you through common causes, quick fixes, in-depth troubleshooting, and preventive measures to keep your keyboard working smoothly.

Common Causes of Keyboard Issues
Several factors may contribute to a non-responsive laptop keyboard. Identifying the root cause is the first step toward a successful fix.
Physical Damage
One of the most apparent causes of keyboard problems is physical damage. Spilled liquids, dropped laptops, and even accumulated dust can affect keyboard performance.
Driver Problems
Outdated or corrupt drivers can render your keyboard unresponsive. Drivers are essential as they facilitate communication between your keyboard and operating system. If there's an issue here, your keyboard may not work correctly.
Software Conflicts
Software issues, such as conflicts between programs or operating systems, can also disrupt keyboard functionality. Sometimes, new software installations or updates may interfere with your keyboard’s operations.
Quick Fixes for Keyboard Issues
If your keyboard stops working, try these quick fixes before moving to more detailed troubleshooting steps.
Restarting Your Laptop
Often, simply restarting your laptop can resolve temporary issues. A reboot helps in resetting the system and clearing any minor bugs affecting keyboard performance.
Checking for Driver Updates
Navigate to your Device Manager and check for any necessary driver updates. Updated drivers can resolve many common issues.
Running the Windows Troubleshooter
If the problem persists, use the built-in Windows Troubleshooter. It can automatically detect and resolve a variety of hardware issues, including those affecting your keyboard.

In-Depth Troubleshooting Steps
If quick fixes don't resolve the problem, move on to more detailed troubleshooting.
Checking Keyboard Settings
Start by examining your keyboard settings. Ensure that language and input options are configured correctly. Sometimes, changes in settings can lead to non-responsiveness.
Booting in Safe Mode
Boot your laptop in Safe Mode to determine if third-party software is causing the issue. If the keyboard works in Safe Mode, a software conflict is likely the culprit.
Running a Virus Scan
Malware can interfere with keyboard operations. Conduct a thorough virus scan to ensure your system is clean. Removing malicious software can restore your keyboard’s functionality.
Addressing Hardware Issues
Sometimes, the problem lies with the hardware itself. If software solutions don't work, consider exploring hardware fixes.
Cleaning the Keyboard
Dust, crumbs, and other debris can accumulate under the keys and affect their performance. Use a can of compressed air to clean the keyboard. In some cases, gently removing keys for a more thorough clean can also help.
Reconnecting the Keyboard Ribbon Cable
Internal connections may loosen over time. If you're comfortable opening your laptop, check the ribbon cable connecting your keyboard to the motherboard. Ensure it's securely attached.
Checking for Physical Damage
Inspect the keyboard for any visible damage. Physical impairments often require replacing specific keys or the entire keyboard assembly.
When to Seek Professional Help
If in-depth troubleshooting and hardware fixes fail, it might be time to consult a professional.
Hardware Replacement
Issues like damaged keyboards often require professional replacement. Technicians can also confirm if the problem stems from more complex motherboard failures.
Warranty Considerations
Before seeking paid services, check if your laptop is still under warranty. If it is, manufacturer support can often resolve the issue at no additional cost.
Preventive Measures for Future Issues
Prevention is always better than cure. Adopt these measures to minimize future keyboard problems.
Regular Maintenance
Regularly clean your keyboard using compressed air. Avoid consuming food or beverages near your laptop to minimize spillage risks.
Keeping Software Updated
Ensure your operating system and drivers are up to date. Software updates often include fixes that can prevent keyboard malfunctions.

Conclusion
A non-responsive keyboard can be frustrating, but understanding and addressing the root causes can often resolve the issue swiftly. From quick fixes to in-depth troubleshooting and preventive measures, various solutions are available. If all else fails, seeking professional help ensures your laptop returns to optimal functionality.
Frequently Asked Questions
Can I fix a non-responsive keyboard myself?
Yes, many keyboard issues can be resolved with DIY methods like restarting your device, updating drivers, and cleaning. However, more complex problems might need professional help.
Should I update my keyboard drivers even if it’s working fine?
It's a good practice to keep all drivers updated. Updated drivers can prevent future issues and ensure optimal performance.
How can I avoid future keyboard issues?
Regular maintenance, such as cleaning and updating software, can significantly reduce the risk of future keyboard problems. Avoid eating or drinking near your laptop to minimize accidental damage.