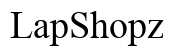How to Unlock Number Lock on Keyboard | Easy Steps
Introduction
Struggling with your Number Lock (Num Lock) on your keyboard can be frustrating, especially when you need to input numbers quickly. Whether you are using a Windows PC or a Mac, understanding the basics and troubleshooting issues effectively can save you a lot of time. In this comprehensive guide, we'll walk you through various methods to unlock the Number Lock on different keyboards, along with troubleshooting tips for common issues.

What is Number Lock?
Number Lock, often abbreviated as Num Lock, is a key on the numeric keypad of most keyboards. Its primary function is to switch between the numeric input mode and the navigation mode. When Num Lock is enabled, you can use the numeric keys to input numbers. When it is disabled, these keys serve as navigation keys like arrows, Home, End, etc.
Importance of Number Lock
Num Lock is essential for data entry tasks. Whether you are working on spreadsheets, entering data into forms, or performing calculations, having the Num Lock enabled ensures you can input numbers swiftly. Disabling Num Lock can hinder your ability to perform these tasks efficiently, which is why knowing how to toggle it on and off is crucial for productivity.

Standard Desktop Keyboards
- Locate the Num Lock key on the numeric keypad.
- Press the Num Lock key to toggle it on or off.
A light indicator, usually found above the numeric keypad or on the key itself, will show if Num Lock is enabled. If the indicator is lit, Num Lock is on. Conversely, if it's off, Num Lock is disabled.
Laptop Keyboards
Laptop keyboards often do not have a dedicated numeric keypad. Instead, the numeric keys are integrated into the main keyboard:
- Find the Num Lock function key, which is usually labeled as 'NumLk' or similar.
- Press the 'Fn' key and the 'NumLk' key simultaneously to toggle Num Lock.
Some laptops may show a visual indicator on the screen when Num Lock is toggled. Otherwise, you can test by pressing one of the keys in the integrated numeric keypad to see if it inputs a number or acts as a navigation key.
Enabling Num Lock
Mac keyboards typically do not feature a Num Lock key. Instead, they rely on the 'Clear' key to toggle the numeric functionality:
- Press the 'Clear' key (sometimes labeled as 'num clear') on your numeric keypad to toggle Num Lock.
On an external Apple keyboard with a numeric keypad, the 'Clear' key serves a similar function to Num Lock on Windows keyboards.
Alternative Solutions for Mac
If you are using a Mac laptop without an external numeric keypad, consider the following alternatives:
- On-Screen Keyboard: Go to System Preferences > Accessibility > Keyboard > Viewer > Enable Accessibility Keyboard. Use the on-screen keyboard to access numeric keys.
- External Keypad: Invest in an external numeric keypad that connects via USB or Bluetooth. These devices often come with a dedicated Num Lock key.
Once you understand how to unlock Num Lock, you might still encounter issues where Num Lock does not behave as expected. Here are some common fixes.
Checking Keyboard Settings
- Windows: Go to Control Panel > Keyboard and ensure settings are correctly configured.
- Mac: Check System Preferences > Keyboard to verify no conflicts with the external keyboard.
Updating Keyboard Drivers
Incorrect or outdated drivers can cause Num Lock issues:
- Windows: Go to Device Manager > Keyboards, right-click on your keyboard, and select 'Update Driver.'
- Mac: Usually managed by macOS updates. Go to Apple menu > System Preferences > Software Update and ensure all updates are installed.
Updating drivers ensures optimal performance and resolves many common keyboard issues, including those related to Num Lock.
If basic troubleshooting doesn't solve your issue, advanced methods can help.

BIOS/UEFI Settings
- Restart your computer and enter the BIOS/UEFI settings. This usually involves pressing a key like F2, Delete, or Esc at startup.
- Navigate to the Keyboard or Peripheral menu. Look for an option related to Num Lock at boot and enable it.
External Keyboard Solutions
If you consistently face Num Lock issues, consider using an external keyboard:
- Plug in an external keyboard with a dedicated numeric keypad.
- Ensure Num Lock functions as intended on this new device.
Using an external keyboard bypasses issues specific to your internal keyboard, providing a straightforward solution.
Understanding how to unlock Number Lock on your keyboard can significantly improve your productivity, whether you're using a Windows PC, a Mac, or another device. By following the steps outlined in this guide, you can quickly enable or disable Num Lock and troubleshoot any issues you may encounter. Remember, keeping your keyboard drivers updated and configuring device settings properly are key to ensuring smooth operation.
Frequently Asked Questions
Why is my Number Lock not working?
Several reasons could cause Num Lock not to work, including incorrect settings, outdated drivers, or hardware malfunctions. Follow the troubleshooting steps in this guide to identify and resolve the issue.
How do I enable Number Lock automatically at startup?
On Windows, you can enable Num Lock at startup through the BIOS/UEFI settings. Enter the BIOS/UEFI during boot and look for an option to enable Num Lock at startup.
Can I use third-party software to manage Number Lock?
Yes, several third-party software solutions can manage Num Lock settings, especially useful if you're facing persistent issues. Always choose reliable software to ensure compatibility and security.