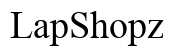How to Turn Off Keyboard Light: Comprehensive Guide (2024)
Introduction
Keyboard backlighting is an aesthetic and functional feature that enhances visibility in low-light conditions. However, there are times when you might want to turn off the keyboard light to save battery life or simply because it is unnecessary. This guide provides detailed instructions on how to turn off the keyboard light for various types of keyboards and operating systems. We will also explore manufacturer-specific methods, customization options, troubleshooting tips, and more.
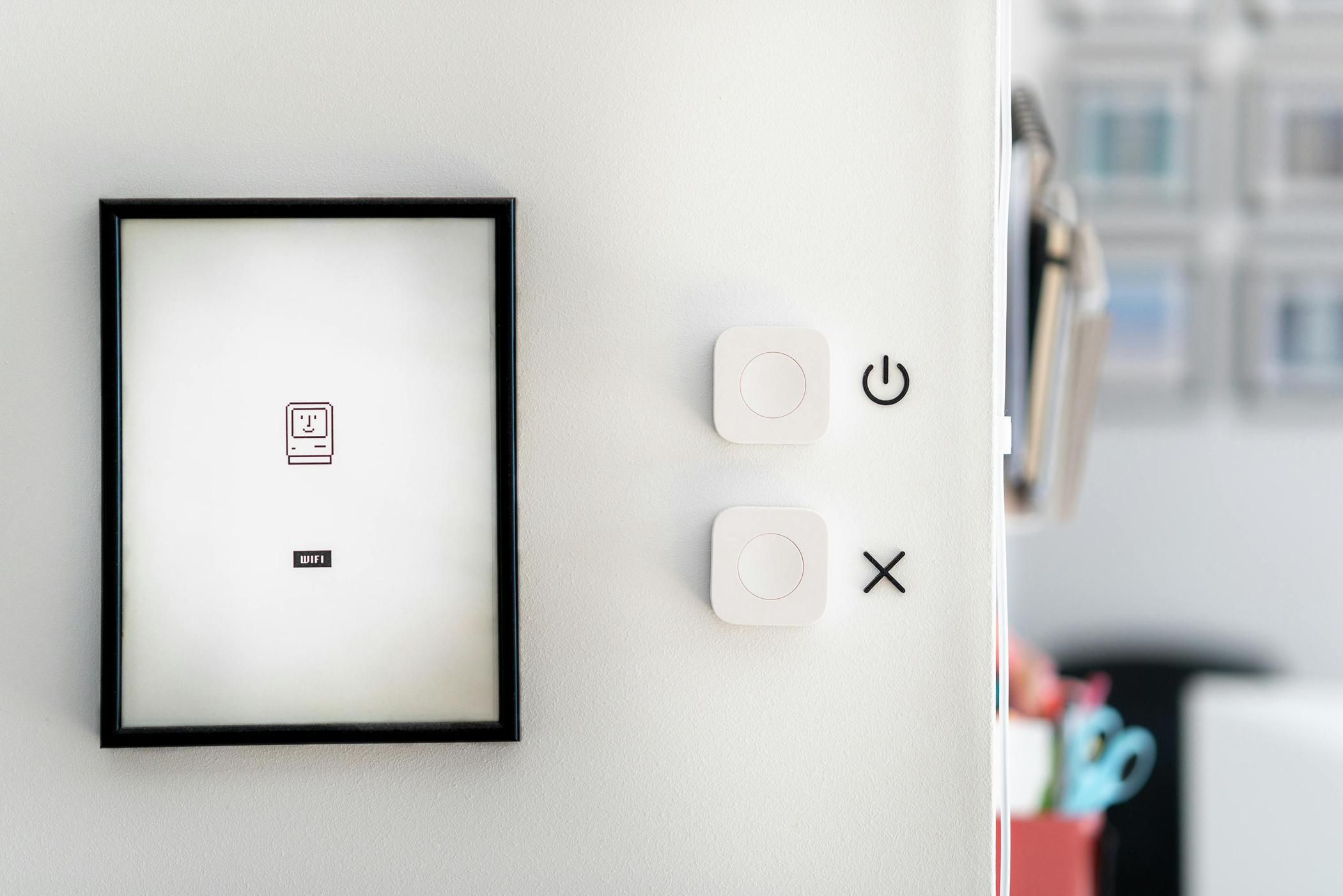
Types of Keyboards
Understanding your keyboard type is essential when attempting to control its backlight. Keyboards generally fall into one of three categories:
Built-in Laptop Keyboards
These keyboards are integrated into laptops. They are common in household and professional settings. Backlight control is often embedded within the operating system or the manufacturer’s software.
Desktop Mechanical Keyboards
Mechanical keyboards for desktops are usually externally connected and often come with their own driver software. They are popular among gamers and typists for their tactile feedback and customization options.
External Wired/Wireless Keyboards
These keyboards, whether connected via USB or Bluetooth, offer an alternative to both built-in and mechanical keyboards. Backlight control features may vary depending on the manufacturer and model.
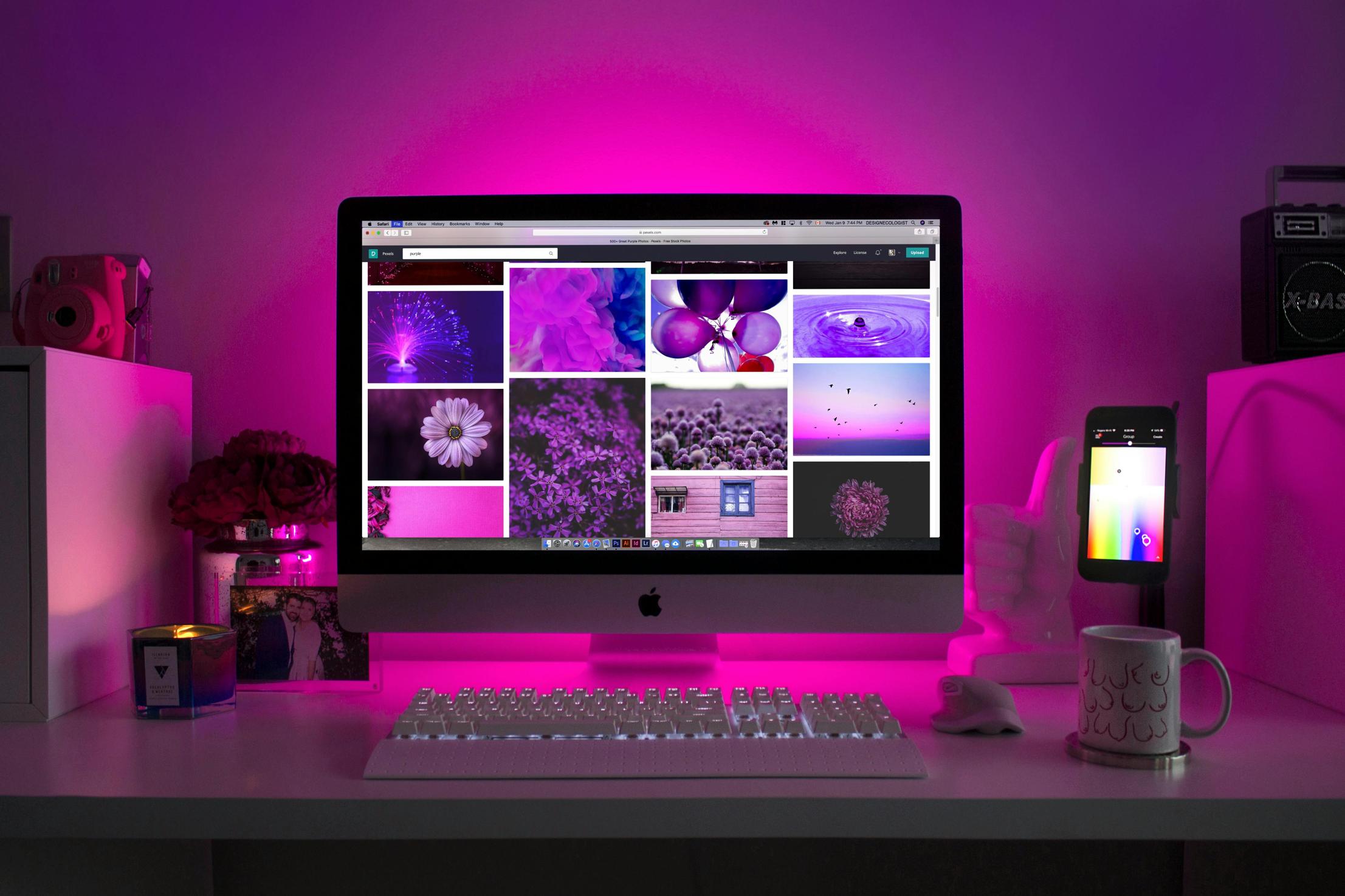
Turning Off Keyboard Light on Different Operating Systems
Different operating systems offer various methods for managing keyboard backlighting. Here is how you can turn off the keyboard light across the major ones:
Windows 10/11
- Press the Fn key plus a designated function key (F keys at the top) that has a backlight symbol.
- Alternatively, navigate to Settings > Devices > Typing, then adjust the keyboard light settings.
- Use the Mobility Center by typing 'mobility center' into the search bar and adjusting the brightness settings.
macOS
- Press the F5 key to decrease and turn off the keyboard backlight.
- Visit System Preferences > Keyboard > Keyboard and uncheck 'Adjust keyboard brightness in low light.'
Linux
- Access terminal and execute commands like 'xset led off' to turn off the keyboard light.
- Some distributions have settings specific to keyboard backlighting which can be accessed via 'Settings > Keyboard.'

Manufacturer-Specific Methods
Not all keyboards are created equal. Manufacturers often provide unique methods to control the backlight:
Dell Laptops and Desktops
- Use the Dell QuickSet application or press Fn + F10 (varies by model).
- Navigate to BIOS Settings by pressing F2 during startup and tweak backlight settings under System Configuration.
HP Laptops
- Hold the Fn key and press F5 or another designated function key.
- Adjust settings within the HP OMEN Command Center for OMEN series.
Lenovo ThinkPads
- Use Fn + Spacebar to cycle through brightness levels, turning off the backlight.
- Adjust settings via Lenovo Vantage software.
Apple MacBooks
- Decrease brightness with F5 until the backlight turns off.
- Use System Preferences to manage settings more permanently.
Using Third-Party Software
Sometimes built-in methods are not sufficient. Third-party software offers additional control:
- AutoHotkey (for Windows): Automate key press sequences to control the backlight.
- Karabiner-Elements (for macOS): Customize and remap keyboard functionalities, including backlight control.
Customizing Keyboard Light Settings
Tailoring the keyboard light to your preferences offers a better user experience. Here is how you can do it:
Adjusting Brightness Levels
- Most keyboards allow you to use function keys to toggle through brightness levels.
- Certain software lets you finely adjust the brightness level for the perfect balance.
Color Customization Options
- Many gaming keyboards come with RGB backlighting. Use the manufacturer’s software to switch between colors.
- Built-in options in operating systems like Windows and macOS provide basic color adjustments.
Advanced Configurations
For tech-savvy users, advanced configurations can offer even more control over keyboard lighting:
Using Software Solutions
- Tools like Logitech G HUB or Razer Synapse offer intricate controls for both brightness and color settings.
- Open-source solutions such as OpenRGB provide universal control over RGB lighting, regardless of the manufacturer.
Custom Scripts and Automation
- Create scripts using AutoHotkey or AppleScript to automate turning the backlight on and off based on specific conditions.
- Integrate backlight control into broader automation tools like IFTTT or Tasker.
Common Problems and Fixes
Encountering issues with your keyboard light is not uncommon. Here is how to tackle them:
Keyboard Light Not Turning Off
- Ensure that firmware and drivers are up-to-date.
- Restart your device to reset any temporary software glitches.
Issues with Function Keys
- Check if the Function (Fn) Lock is enabled, which can alter the usual key functions.
- Validate software shortcuts and adjust settings in the keyboard’s control software.
Conclusion
Turning off keyboard light can save battery, reduce distractions, and even improve eye comfort. Whether through built-in settings, manufacturer-specific methods, or third-party software, controlling your keyboard light does not have to be a challenge. Experiment with the options available to find what works best for your setup.
Frequently Asked Questions
Why is my keyboard backlight not turning off?
Ensure all drivers and firmware are updated. Restart the device and check software settings for any overrides.
How can I adjust my keyboard light settings without software?
Function keys typically provide basic control. Use them in combination with the **Fn** key to manage light.
Is it possible to automate keyboard light settings?
Yes, using scripts created in **AutoHotkey**, **AppleScript**, or integrating into broader automation tools like **IFTTT**.