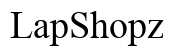Troubleshooting Missing Time Counters on Your Laptop’s Second Screen: A Comprehensive Guide
Introduction
As many laptop users embrace the convenience of a dual-monitor setup, they occasionally encounter issues that impede their workflow. One such problem is the absence of a time counter on the second monitor. It might seem like a minor inconvenience at first, but for those who rely on detailed timekeeping for work or personal reasons, it can disrupt productivity significantly. This guide will walk you through understanding the importance of time counters, initial diagnostic steps, and detailed troubleshooting techniques to resolve this issue for good.

Understanding the Role of Time Counters
A time counter serves as a visual tool, providing the user with an easy reference to time elapsed or remaining, often found in applications like presentations, video editing, and project management. On a multi-monitor setup, having the time counter visible on both screens is crucial for maintaining awareness and efficiency regardless of which screen you're focused on.
Missing time counters can result in:
- Lack of synchronization during collaborative tasks
- Inaccuracy in time-sensitive applications
- Reduced efficiency in time management and planning
Therefore, ensuring that your laptop’s second monitor displays the time counter correctly is essential.

Initial Diagnostic Steps
Before delving into more complex solutions, it's best to start with some basic diagnostic steps. These can often quickly resolve the issue if it’s related to settings or minor bugs.
Verifying Display Settings
Start by aligning display settings on your laptop. Navigate to your system settings and ensure that the second monitor is recognized. Here’s how you can do it:
- Right-click on the desktop and select Display Settings.
- Verify that the second screen is detected.
- Check if the display mode is set correctly (Extend, Duplicate, etc.).
- Adjust the display order if necessary.
Checking Time Format Settings
Sometimes, issues with the time counter might stem from incorrect time format settings:
- Go to the Control Panel.
- Select Clock and Region > Date and Time.
- Ensure the correct time zone and formats are set.
- Apply changes and check if the issue persists.
If these steps don’t resolve the issue, it indicates that the problem might be more complex and related to software or hardware configurations.
Software Troubleshooting Solutions
Software glitches or the need for updates can often cause issues with displaying the time counter across multiple screens. Here are some software troubleshooting solutions to consider:
Updating Operating System
Operating system updates frequently come with fixes for compatibility issues:
- For Windows, go to Settings > Update & Security > Windows Update.
- For Mac, navigate to System Preferences > Software Update.
- Ensure your system is up-to-date with the latest patches and updates.
Ensuring Application Compatibility
The issue could also lie within the specific application you’re using:
- Update the application to the latest version available.
- Check the application’s support page for any mention of multi-monitor issues.
- Modify the application settings to ensure compatibility with dual monitors.
Utilizing Built-in Diagnostic Tools
Both Windows and macOS offer built-in tools that can diagnose and often fix display-related issues:
- For Windows, use the Display Settings Troubleshooter.
- For Mac, try the Diagnostics & Usage screen under System Preferences.
These tools can help identify whether the problem lies within the software configurations or elsewhere.
Hardware Troubleshooting Steps
When software solutions don’t work, it’s time to inspect the hardware components involved. Ensure that your physical setup supports the requirements needed for displaying time counters effectively.
Verifying Monitor and Cable Compatibility
The monitors and cables used can sometimes interfere with proper display:
- Ensure both monitors support the same resolution and refresh rate.
- Use high-quality, compatible cables (e.g., HDMI, DisplayPort).
- Test the monitor and cables on another device to verify their functionality.
Securing Connections
Loose or faulty connections can result in display issues, including the absence of the time counter:
- Check all cable connections and ensure they are securely plugged in.
- Swap cables to see if the issue is resolved.
- Try connecting the laptop to different ports or using different adapters.
These steps ensure that the hardware setup is correctly configured, eliminating any physical causes for the problem.
Advanced Troubleshooting Techniques
If basic and intermediate troubleshooting steps haven’t resolved the issue, you may need to adopt advanced techniques. These typically involve deeper system configurations and command-line tools.
Reconfiguring BIOS/UEFI Settings
Adjusting BIOS/UEFI settings can sometimes help resolve display issues:
- Restart your laptop and enter the BIOS/UEFI settings (commonly by pressing F2, F10, or DEL).
- Check for settings related to display or video output.
- Enable or adjust relevant configurations.
- Save changes and restart your laptop.
Using Command-Line Tools (Windows, Mac, Linux)
Command-line tools offer precise control over system configurations:
- Windows: Use Command Prompt or PowerShell to check and manage display settings.
- Example Command:
sfc /scannowto run a system file check - Mac: Use Terminal to reset display settings.
- Example Command:
sudo killall -HUP coreaudiodto fix display output - Linux: Commands like
xrandrcan be used to manage display configurations. - Example Command:
xrandr --autoto automatically configure displays
These advanced techniques should be handled with care, ensuring accurate settings to prevent further complications.
Preventive Measures and Best Practices
To avoid future occurrences of the missing time counter and maintain an efficient dual-monitor setup:
- Regularly update your operating system and applications.
- Use compatible and high-quality hardware.
- Perform routine checks on display settings and configurations.
- Backup important settings before making significant changes.
Implementing these practices helps maintain a seamless and productive workspace.
Conclusion
Resolving the missing time counter issue on your laptop’s second screen often requires a combination of basic diagnostic steps, software updates, hardware verifications, and occasionally advanced troubleshooting techniques. By following this comprehensive guide, you can systematically address the problem and restore full functionality to your multi-monitor setup, ensuring continued productivity and efficiency.
Frequently Asked Questions
Why is the time counter missing on my second monitor?
The issue may stem from incorrect display settings, outdated software, or incompatible hardware. Follow the diagnostic and troubleshooting steps in this guide to identify and resolve the problem.
How can I update my laptop to resolve the time counter issue?
Keep your operating system and applications up-to-date by regularly checking for updates in the system settings. Ensure compatibility patches and bug fixes are applied.
Are there third-party applications that can help with the time counter on a second screen?
Several third-party applications and utilities can assist in managing multi-monitor setups and ensuring all necessary features, including time counters, are displayed correctly. Examples include DisplayFusion and Dual Monitor Tools.