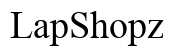How to Take a Screenshot on an HP Laptop: A Comprehensive Guide
Introduction
Taking screenshots on an HP laptop is a fundamental skill, useful for work, study, and leisure activities. Screenshots allow you to capture exactly what's displayed on your screen, enabling you to save key information, share what's on your screen with others, or keep track of work progress. This comprehensive guide will walk you through both basic and advanced methods for capturing screenshots on your HP laptop. By the end of this guide, you'll be able to easily take, manage, and troubleshoot screenshots like a pro, making your digital life more efficient and organized.

Basic Methods to Take Screenshots on HP Laptops
Capturing screenshots on an HP laptop can be done in several simple ways, ensuring you can quickly and effectively capture the information on your screen.
Using the Print Screen (PrtScn) Key
One of the simplest ways to take a screenshot is by using the Print Screen key:
1. Press the Print Screen (PrtScn) key on your keyboard.
2. This action captures the entire screen and saves it to your clipboard.
3. Open a program like Microsoft Paint or Word.
4. Paste the screenshot by pressing Ctrl + V.
5. Save the file to your desired location.
Using Snip & Sketch Tool
The Snip & Sketch tool offers a more flexible approach:
1. Press Windows + Shift + S.
2. Your screen will dim, and a cursor will appear to select the area to capture.
3. Drag the cursor to select the desired area.
4. The screenshot will be saved to your clipboard.
5. Open the Snip & Sketch application to edit and save your screenshot.
Using the Windows Snipping Tool
The classic Snipping Tool is another reliable method: 1. Search for 'Snipping Tool' in the Windows search bar and open it. 2. Click on 'New' to start a new snip. 3. Select the type of snip you want: free-form, rectangular, window, or full-screen. 4. Capture the desired area and save the screenshot.

Advanced Techniques for Efficient Screenshot Capturing
To enhance your screenshot-taking abilities on an HP laptop, several advanced techniques can streamline the process and offer more functionality. These methods provide more options and can sometimes be faster or more efficient than basic techniques.
Keyboard Shortcuts for Screenshots
Keyboard shortcuts provide quick and efficient ways to take screenshots:
1. Alt + PrtScn captures the active window.
2. Windows + PrtScn captures the entire screen and saves it directly to the Screenshots folder.
3. Ctrl + PrtScn can be used in conjunction with clipboard management tools for customized use.
Utilizing Third-Party Applications
Third-party applications can offer more features: 1. Apps like Lightshot, Greenshot, and Snagit provide advanced editing tools. 2. Download and install the preferred application. 3. Use the app-specific shortcuts and tools to capture and edit your screenshots.
Screenshot with Windows Game Bar
The Windows Game Bar is primarily used for gaming but can be useful for screenshots:
1. Press Windows + G to open the Game Bar.
2. Click the Camera icon or press Windows + Alt + PrtScn to capture a screenshot.
3. Screenshots taken with Game Bar are saved in the Videos/Captures folder.

Managing and Editing Screenshots
After capturing your screenshots, you need to know how to manage, edit, and share them efficiently. Proper management and editing ensure that your screenshots are useful for your intended purposes.
Saving Your Screenshots
Saving screenshots properly ensures you can access them when needed:
1. Save screenshots taken with Windows + PrtScn directly in the Screenshots folder in Pictures.
2. For screenshots in the clipboard, save them through programs like Paint immediately after pasting.
Editing Tools Available on HP Laptops
Editing your screenshots can be done using built-in tools: 1. Use Microsoft Paint or Photos for basic editing like cropping and resizing. 2. The Snip & Sketch tool also offers annotation and cropping options. 3. Third-party apps like Snagit provide advanced editing features.
Sharing Screenshots
Sharing screenshots is easy and can be done through multiple methods: 1. Attach images directly to emails or chat applications. 2. Upload to cloud services like OneDrive, Google Drive, or Dropbox and share the link. 3. Use social media platforms to share screenshots for broader reach.
Troubleshooting Common Screenshot Issues
If you encounter issues while taking screenshots, common troubleshooting steps can help resolve them. Knowing how to troubleshoot these issues will save you time and frustration.
PrtScn Key Not Working
When your PrtScn key doesn’t work:
1. Ensure the Fn key isn’t needed (i.e., try pressing Fn + PrtScn).
2. Update your keyboard drivers via Device Manager.
3. Use alternative methods like Snip & Sketch or third-party applications.
Snip & Sketch Problems
If Snip & Sketch isn’t working: 1. Restart the Snip & Sketch tool or your computer. 2. Check for and install any pending Windows updates. 3. Reinstall the Snip & Sketch application through the Microsoft Store.
File Format Issues
File format issues can hinder screenshot usage: 1. Convert odd file formats to common ones like PNG, JPG, or BMP. 2. Use tools like Paint or online converters to change file formats. 3. Verify compatibility with the program or platform you intend to use.
Conclusion
Mastering screenshot techniques on an HP laptop is simple once you know the basic and advanced methods. From using traditional keys to leveraging powerful third-party applications, this guide provides all the tools needed to capture, edit, and share screenshots efficiently. Whether for professional or personal use, these skills will make managing digital information much more manageable.
Frequently Asked Questions
How do I take a screenshot on my HP laptop without the Print Screen button?
If your HP laptop lacks a Print Screen button, use the `Windows + Shift + S` shortcut to open Snip & Sketch or try third-party applications for more functionality.
Where are my screenshots saved on my HP laptop?
Screenshots captured with `Windows + PrtScn` are saved in `Pictures > Screenshots`. Others saved from clipboard can be placed in any desired folder upon pasting and saving through an image editor.
Can I take a screenshot on my HP laptop using third-party software?
Yes, third-party software like Snagit, Lightshot, and Greenshot provides advanced tools for capturing and editing screenshots, often offering more features than built-in tools.