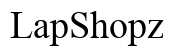Fixing Small Text in Bay ROES on 4K Monitors
Introduction
When using Bay ROES on a 4K monitor, many users face the problem of small, unreadable text. This can make photo ordering and other tasks challenging. Fortunately, there are several solutions to fix this issue. This blog will guide you step-by-step on adjusting your settings and utilizing tools to improve text readability. By following these methods, you can enhance your Bay ROES experience and make it more user-friendly.

Understanding the Problem
The problem with small text in Bay ROES on 4K monitors stems from high screen resolution. On a 4K display, the screen has more pixels per inch, making everything appear smaller if not properly scaled. This can be frustrating for users, especially when accuracy is critical in tasks like photo editing and ordering.
High-resolution screens are designed to offer clearer and sharper images. However, without proper scaling, text and interface elements may become too small. Understanding this issue helps in finding the right solution to adjust your system and software settings.
Adjusting Operating System Settings
To make text more readable, you can adjust the DPI (dots per inch) settings on your operating system. This increases the size of text and interface elements.
Windows DPI Scaling
- Right-click on the Desktop: Select 'Display settings' from the context menu.
- Adjust Scale and Layout: Under this section, find the 'Scale and layout' dropdown menu. Commonly, 150% or 200% scaling works best for 4K monitors.
- Apply Changes: After selecting a suitable scaling percentage, you may need to log out and log back in to see the changes.
By doing this, the text and other interface elements in Bay ROES will appear larger and more readable.
MacOS Retina/HiDPI Mode
- Open System Preferences: Click on the Apple menu and select ‘System Preferences.’
- Select Displays: Under Displays, click on the 'Display' tab.
- Choose Scaled Resolution: Select ‘Scaled,’ then choose a resolution where text appears larger. The 'Default for display' might not provide optimal text size, so consider choosing another scaled option.
After adjusting these settings, the text in Bay ROES should appear more appropriately scaled for easier readability.
Configuring Bay ROES for Better Text Scaling
Steps to Adjust Bay ROES Settings
- Open Bay ROES: Launch the application and go to the settings or preferences menu.
- Adjust Interface Scale: Look for options related to interface scaling or text size within the software. Not all versions of Bay ROES have this, so check the documentation or help section as necessary.
- Restart for Changes to Apply: It's often required to restart the application for the changes to take effect.
Combining these adjustments with those made in the operating system can optimize the scaling for better usability.
Utilizing Third-Party Tools and Utilities
When system and application settings aren't enough, third-party tools can offer additional help.
Third-Party Tools for Windows
- BetterClearTypeTuner: This utility allows for finer adjustments to text clarity on high-resolution displays.
- PowerToys: An open-source set of utilities for power users, including options that can help with interface scaling.
Third-Party Tools for MacOS
- SwitchResX: This powerful tool lets you have more control over display settings and can help improve text scaling.
- Display Menu: Available on the Mac App Store, this tool lets you quickly switch to different resolutions from the menu bar.
These tools can provide further customization to ensure that text in Bay ROES appears at a readable size.
Troubleshooting and Advanced Tips
Even with the best settings, you may encounter issues or want to ensure optimal performance.
Common Mistakes to Avoid
- Ignoring Restart Requirements: Failing to restart can prevent new settings from applying. Always follow instructions for any necessary reboots.
- Over-Scaling: Overly large scaling can sometimes cause other elements to look awkward or misaligned. Adjust incrementally to find the best balance.
Step-by-Step Troubleshooting Guide
- Check for Updates: Ensure both your operating system and Bay ROES software are up-to-date, as updates may include scaling improvements.
- Reset Settings: If things look worse after adjusting, revert to default settings and try a different scaling percentage or tool.
- Consult Support: If the problem persists, reach out to Bay ROES support for assistance or check user forums for additional tips.
Conclusion
Fixing small text in Bay ROES on a 4K monitor is achievable through a combination of system settings adjustments and tweaks within the software itself. Employing third-party tools can further enhance readability. With these steps, you'll be able to comfortably navigate and use Bay ROES, ensuring that small text on high-resolution screens no longer hampers your productivity.
Frequently Asked Questions
How do I resize text in Bay ROES on a 4K monitor?
Adjust the operating system's DPI settings and configure Bay ROES settings for better text scaling. Third-party tools can also assist in further customizing text size.
What additional tools can help with text scaling on 4K monitors?
For Windows, tools like BetterClearTypeTuner and PowerToys are beneficial. Mac users can utilize tools like SwitchResX and Display Menu to adjust scaling more precisely.
Why does text appear small in Bay ROES on my 4K monitor?
The high resolution of 4K monitors results in more pixels per inch, making text appear smaller if not properly scaled. Adjusting DPI settings and using third-party tools can help alleviate this issue.