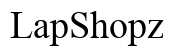How to Connect AirPods to Chromebook
Introduction
Owning a Chromebook and AirPods can significantly enhance your daily tech experience. However, pairing these two devices might pose some challenges. This guide provides detailed steps on how to connect your AirPods to a Chromebook seamlessly. Additionally, you'll find preparations and troubleshooting tips for common issues to ensure a smooth experience.

Preparations Before Connecting
Before you connect your AirPods to a Chromebook, some preparations can make the process smoother. Start with ensuring your AirPods are fully charged since low battery levels could lead to connection issues. Also, check that your Chromebook’s operating system is up to date, as running the latest version of Chrome OS minimizes compatibility problems.
Another essential step is to reset your AirPods if they have been paired with other devices before. This avoids automatic reconnections to previously paired devices. Clean your AirPods and the charging case as dirt can interfere with connectivity, ensuring better performance.
With these preparations, you are now ready to learn how to pair your devices.

How to Connect AirPods to a Chromebook
Enabling Bluetooth on Your Chromebook
First, enable Bluetooth on your Chromebook: 1. Turn on your Chromebook and log in. 2. Click on the status bar at the bottom right corner of the screen. 3. From the menu, click on the Bluetooth icon. 4. Toggle the Bluetooth to the 'On' position.
Your Chromebook is now discoverable by nearby Bluetooth devices, including your AirPods.
Putting AirPods into Pairing Mode
Next, put your AirPods in pairing mode: 1. Open the lid of your AirPods case without removing the AirPods. 2. Press and hold the setup button on the back of the case until the status light flashes white.
Now, your AirPods are in pairing mode and ready to be discovered by Bluetooth devices.
Connecting AirPods via Chromebook's Bluetooth Settings
To connect your AirPods: 1. On your Chromebook, navigate to the 'Bluetooth' section in the device menu. 2. Your AirPods should appear in the list of available devices. 3. Click on the AirPods to start pairing. 4. Once paired, you’ll see a 'Connected' status next to your AirPods.
Your AirPods are now connected to your Chromebook, ready for use in watching videos, virtual classes, or online meetings.

Troubleshooting Common Issues
Sometimes, things may not go as smoothly. Here’s how to resolve common issues when connecting AirPods to a Chromebook.
AirPods Not Showing Up in Bluetooth Devices
If your AirPods don't show up in the Bluetooth devices list: 1. Ensure your AirPods are in pairing mode. 2. Disable and re-enable Bluetooth on your Chromebook. 3. Restart your Chromebook and AirPods. 4. Move closer to the Chromebook to ensure the devices are within range.
Connection Drops During Use
If your connection drops intermittently: 1. Check for interference with other Bluetooth devices and turn them off if possible. 2. Ensure both your Chromebook and AirPods are fully charged. 3. Reset your AirPods by pressing the setup button until the light flashes amber and then white.
Audio Quality Issues
If you’re experiencing audio quality problems: 1. Ensure both devices have the latest firmware updates. 2. Clean the AirPods to remove any obstructions from the speakers. 3. Try disconnecting and reconnecting the AirPods to the Chromebook.
These troubleshooting steps should resolve most issues.
Tips and Tricks for Optimizing Your Experience
To get the best out of your AirPods and Chromebook, consider the following tips.
Customizing AirPods Settings on Chromebook
While customization options are limited, you can still tweak some settings: 1. Use a Bluetooth settings app from the Chrome Web Store to enhance functionality. 2. Adjust settings like audio balance and equalizer settings within media player apps for optimal sound quality.
Using AirPods with Multiple Devices
AirPods can switch seamlessly between Apple devices, but you can also manually switch between your Chromebook and other devices by: 1. Disconnecting them from the current device. 2. Putting them in pairing mode. 3. Reconnecting them to the new device.
Maintaining AirPods for Longevity
Regular maintenance ensures your AirPods last longer: 1. Clean your AirPods and case regularly with a soft, dry cloth. 2. Store them in their case when not in use to avoid damage. 3. Avoid exposing them to extreme temperatures.
Following these tips will help you maximize your experience with AirPods and your Chromebook.
Conclusion
Connecting AirPods to a Chromebook is straightforward with the right preparation and steps. Ensure Bluetooth is enabled, put your AirPods in pairing mode, and connect them via the Chromebook’s Bluetooth settings. If you encounter issues, refer to our troubleshooting guide. With regular maintenance and smart usage, you can enjoy seamless connectivity. Now, you’re ready to enjoy wireless audio on your Chromebook!
Frequently Asked Questions
Can I Connect My AirPods to a Chromebook without Bluetooth?
No, Bluetooth is necessary to connect AirPods to a Chromebook. Ensure Bluetooth is enabled on your Chromebook before attempting to connect.
Why Aren't My AirPods Connecting to My Chromebook?
Your AirPods may not connect due to low battery, outdated software, or interference. Follow our troubleshooting steps to resolve common issues.
How Can I Reset My AirPods If They Won’t Connect?
To reset your AirPods, press and hold the setup button on the back of the case until the status light flashes amber and then white. This resets the AirPods, making them ready for a new connection.