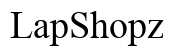How to Troubleshoot Common Computer Screen Resolution Problems in 2024
Introduction
A clear and sharp display is fundamental for an efficient computer experience. However, various screen resolution problems can disrupt this experience, making your display appear blurry, stretched, or misaligned. Luckily, solving these issues can be straightforward with the right approach. This guide will help you understand, identify, and troubleshoot common screen resolution problems, ensuring your display is always in optimal condition.
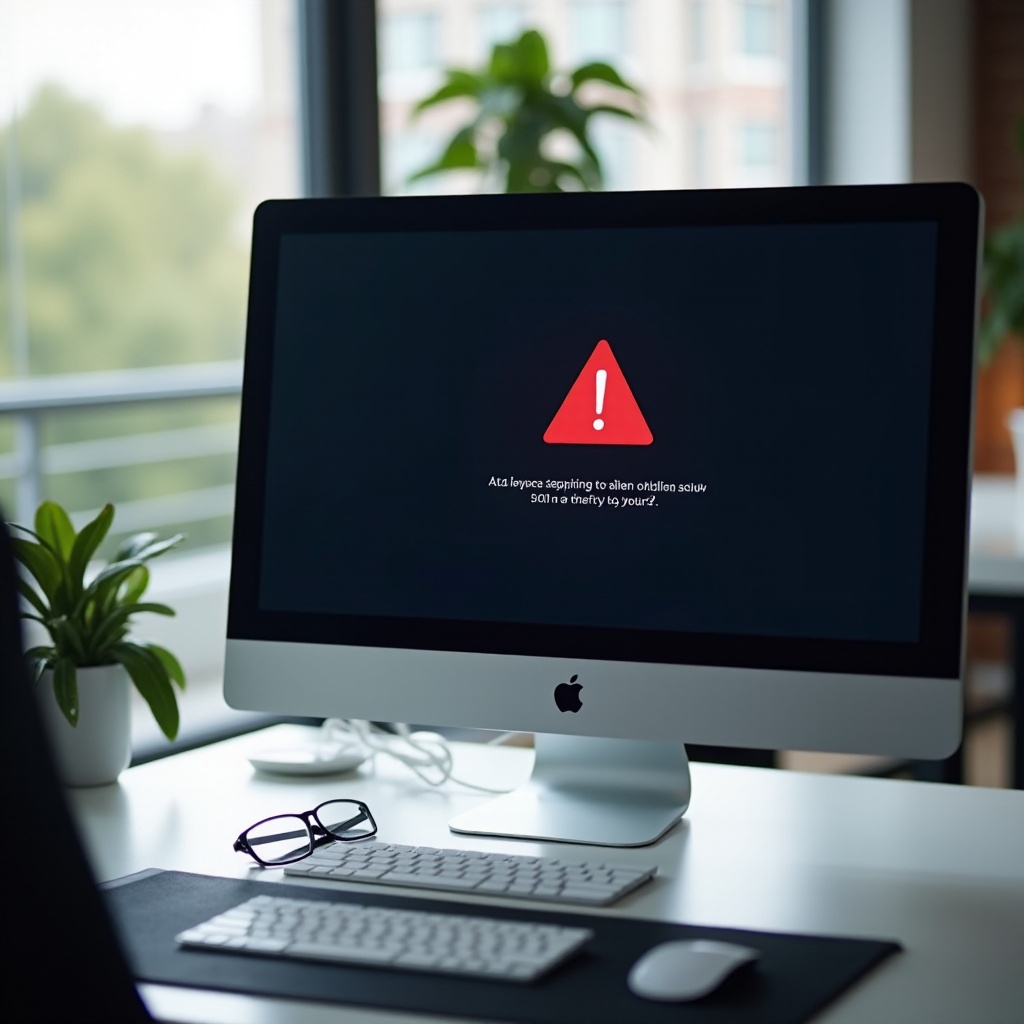
Understanding Screen Resolution
Screen resolution refers to the number of pixels displayed on the screen. The standard measurement is in width x height format, such as 1920 x 1080 (Full HD). Higher resolution means more pixels, leading to a sharper and clearer image. However, the ideal resolution varies depending on the size and capability of your monitor.
Understanding the nuances of screen resolution can help in diagnosing the root of many display issues. Pixel density, aspect ratio, and refresh rate also play critical roles. Incorrect resolution settings may result in blurry images, icons too small or too large, or strained eyes due to improper pixel alignment. Moving on to troubleshooting, it is crucial to identify the symptoms before applying the necessary solutions.
Identifying the Issue
Before diving into troubleshooting, it’s essential to accurately identify the screen resolution problem. Common symptoms include:
- Blurriness: If the screen appears blurry, it usually indicates that the resolution is not set to the optimal setting.
- Stretched or Squished Display: When images and text appear distorted, it’s likely due to an incorrect aspect ratio.
- Frequent Resolution Changes: This can be due to software conflicts or faulty drivers.
Identifying the exact nature of the problem can streamline the troubleshooting process. Notice when and how the issue occurs—it could be after a software update, connecting an external monitor, or altering system settings. Once identified, you can proceed with basic troubleshooting methods to resolve these common issues.
Basic Troubleshooting Steps
Once the issue is identified, start with basic troubleshooting steps:
- Check Display Settings: Access your display settings via the control panel or system preferences. Ensure the resolution is set to the recommended setting.
- Update Graphics Driver: Outdated or corrupt drivers often cause resolution problems. Visit your graphics card manufacturer’s website and download the latest drivers.
- Restart Your Computer: Sometimes a simple restart can fix temporary glitches.
By performing these steps, many common resolution issues can be resolved. If the problem persists, it might require more advanced troubleshooting techniques tailored to more stubborn display problems.

Advanced Troubleshooting
For issues that the basic steps do not resolve, consider the following advanced techniques:
- Safe Mode: Booting your system in safe mode can help determine if a third-party application is causing the resolution issue. If the screen displays correctly in safe mode, uninstall recent applications one at a time to identify the culprit.
- Rollback Drivers: If the resolution issue started after a driver update, rolling back to the previous driver version might solve the problem.
- BIOS/UEFI Settings: Occasionally, resolution problems stem from BIOS settings. Access your BIOS/UEFI settings during startup and ensure that integrated graphics settings are configured correctly.
These advanced methods allow for deeper diagnostics and problem resolution, catering to more complex issues beyond basic settings adjustments. Now, let's address external displays such as monitors and projectors which often introduce their own set of challenges.
External Monitors and Projectors
Using external monitors and projectors introduces additional variables to your display settings. If you encounter resolution problems:
- Check Cable Connections: Ensure all cables are securely connected and use high-quality cables to avoid signal degradation.
- Adjust Settings: Modify display settings to duplicate, extend, or project to the second screen correctly. Each setting might require different resolutions.
- Update Firmware: Update the firmware of your monitor or projector if available.
These steps ensure that your external displays work harmoniously with your computer, preventing resolution conflicts and additional troubleshooting. Additionally, each operating system offers unique tools for addressing these challenges.
Operating System-Specific Solutions
Different operating systems offer unique tools and settings for troubleshooting screen resolution problems:
Windows: - Right-click on the desktop and select 'Display Settings. - Use the 'Advanced display settings' option to select the recommended resolution. - Use the 'Device Manager' to update or roll back display drivers.
MacOS: - Go to 'System Preferences' and select 'Displays. - Choose 'Scaled' to access different resolution settings. - Use 'Safe Boot' to identify and resolve driver conflicts.
Linux: - Use the terminal and commands such as 'xrandr' to adjust resolution settings. - Install additional graphics drivers via the package manager.
These OS-specific methods ensure you can effectively troubleshoot issues regardless of your computer's operating system. Let’s conclude by affirming the significance of resolving these issues for a better computing experience.
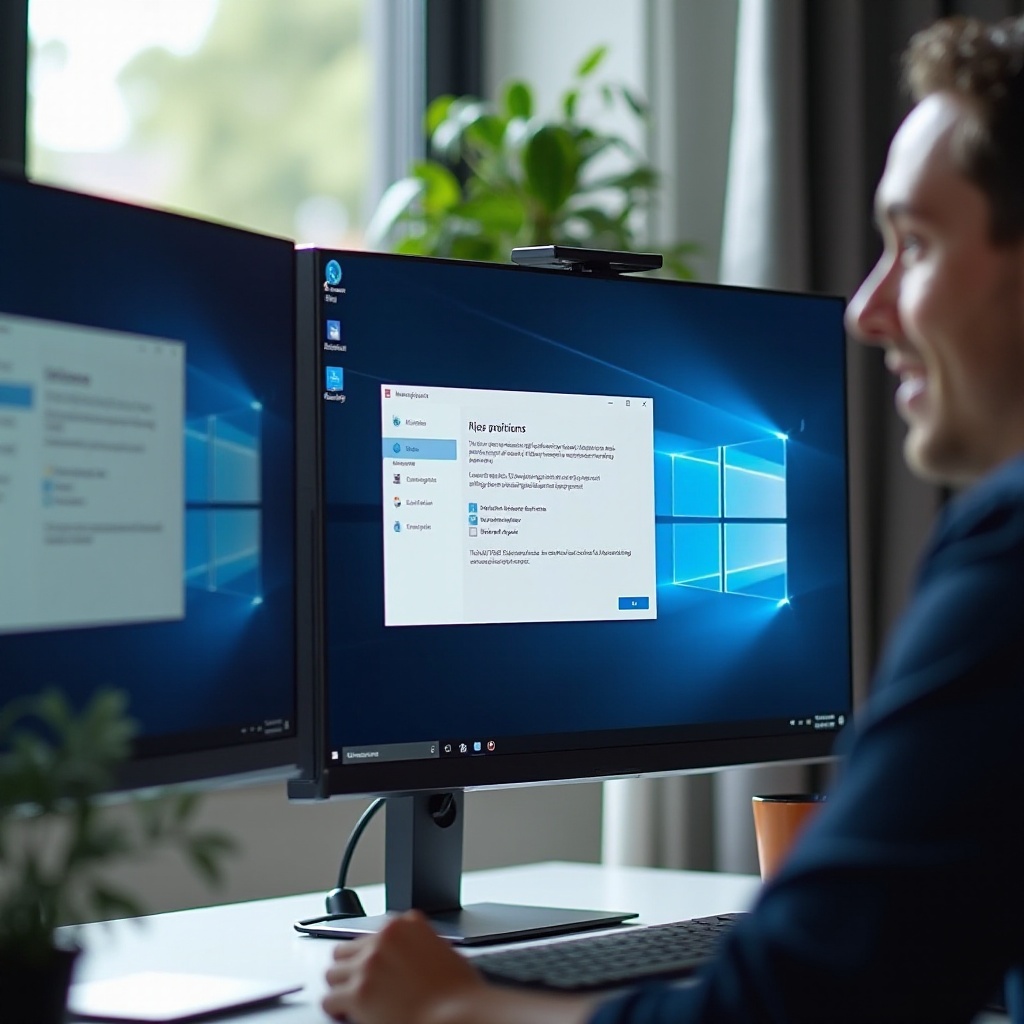
Conclusion
Resolving computer screen resolution problems can enhance your daily computing experience significantly. From understanding the basics to performing advanced troubleshooting, this guide provides comprehensive solutions to common display issues. Clear and crisp visuals await once you address these resolution problems effectively.
Frequently Asked Questions
Why does my computer screen resolution keep changing?
Your screen resolution might keep changing due to outdated or corrupt drivers, software conflicts, or incorrect settings. Updating your drivers and ensuring software compatibility can help stabilize the resolution.
How can I fix a blurry computer screen?
You can fix a blurry screen by setting the resolution to the recommended setting in display settings, updating your graphics drivers, and ensuring your monitor’s cables are securely connected.
What should I do if the screen resolution issue persists after troubleshooting?
If the issue persists, consider advanced troubleshooting steps like booting in safe mode, rolling back drivers, or seeking professional hardware diagnostics to ensure no underlying hardware issue.